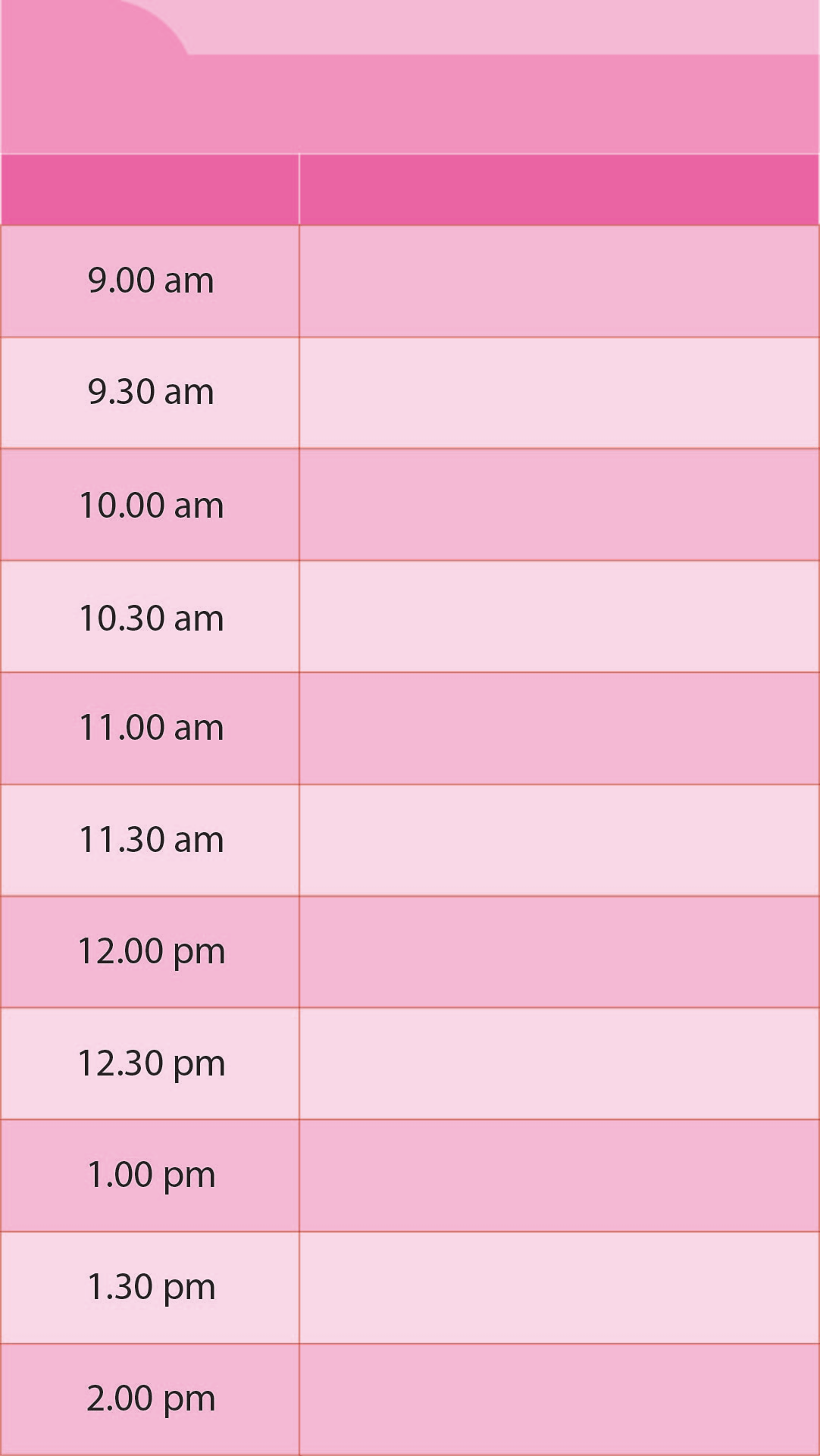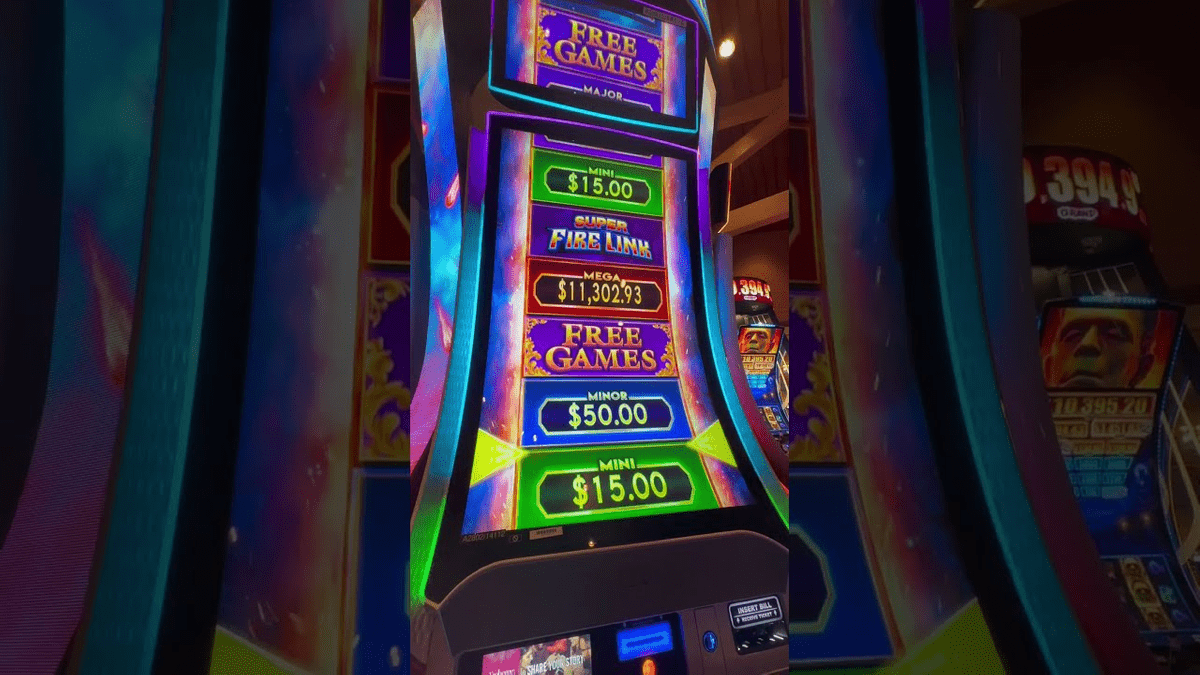Time Slots In A Single List (And Hide Time Categories)īy default, the Booking Calendar will have separate columns sorting the time slots: morning, afternoon, evening, and night. Change the date and time formats in the General Settings To change how the date and times are written within the slots, go to Simply Schedule Appointment Settings > General Settings and use the corresponding dropdowns to make the changes. Make sure to check them out! Booking Flow Tab in the Appointment Type Settings These flows can really save you time when it comes to finding and using CSS. When the event box pops up, click the Appointment slots below the title box. Click the block on your calendar in which you want to offer appointments. Open your work or school Google Calendar and choose the Week or Day view in the upper right-hand corner.
Each View also comes with a few options to customize the layout of each screen. Now, follow these steps to create appointment time slots: 1. The Booking Flows feature allows each Appointment Type to have its own sequence of Views or screens for its booking form. Make sure to add the CSS in SSA Settings > Styles > Custom CSS field. If you’d like to learn more, see our guide on adding custom CSS to Simply Schedule Appointments.
Or, find other ways to customize the Booking Calendar in the Style with CSS Snippets guide. Copy and paste any of the following CSS snippets into your SSA plugin to adjust the layout and learn about formatting the time slots to your liking.